Het volumepictogram ontbreekt op Windows 10
Met het volumepictogram op de taakbalk kunt u het geluidsvolume in Windows 10 snel wijzigen. Maar hoe zit het als het volumepictogram ontbreekt? Geen zorgen meer. Hier in dit artikel introduceren we de effectieve manieren om het ontbrekende volumepictogram op Windows 10 te repareren.
Ga verder met de eenvoudige stappen met onderstaande afbeeldingen om uw volumepictogram terug te krijgen.
1. Controleer of het volumepictogram is ingeschakeld
2. Wijzig de tekstgrootte
3. Start explorer.exe / windows explorer opnieuw
1)
Right-click on the blank area of taskbar and choose Settings.

2)
Click Turn system icons on or off.

3)
Make sure Volume is on.

4)
Go back on the window of step 2).
Click Select which icons appear on the taskbar.

5)
Make sure Volume is enabled.

Check if volume icon is on your taskbar now.
Fix Two: Change the text size
After you make sure the volume icon is ensured and it’s just not shown on taskbar, you can try to change the text size to get it back.
1)
Right-click on the blank area on your desktop.
Then choose Display settings.

2)
Move the slider to the right to set the text size be 125% and click Apply.


3)
After it’s done, move the slider back to the left to set the text size 100% back .
Close the window, and now your volume icon should be shown on task bar.
Fix Three: Restart explorer.exe/windows explorer
Open Task Manager by pressing Ctrl + Shift + Esc at the same time.
Then scroll down to find and highlight explorer.exe or windows explorer under Processes pane.
Click Restart.

Now check if your volume icon is shown on taskbar.
Run Local Group Policy Editor
- Press Windows Key + R and enter gpedit.msc.
- Press OK or click Enter.
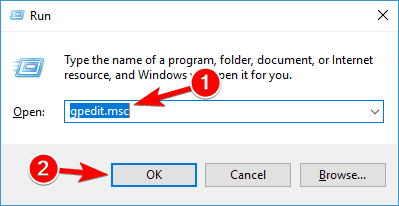
- In the left pane navigate to User Configuration > Administrative Templates > Start Menu and Taskbar.
- In the right pane locate Remove the volume control icon and double-click it.
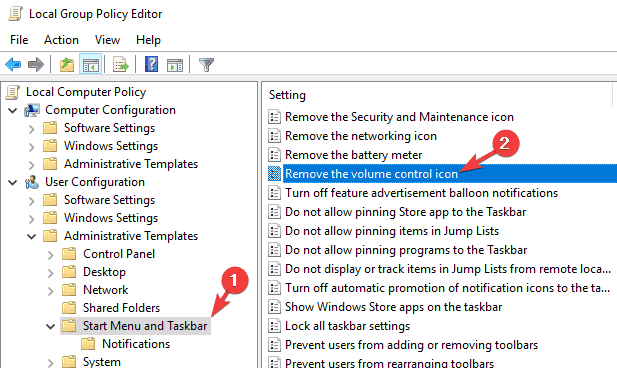
- Once the properties window opens make sure that Not Configured or Disabled option is selected.
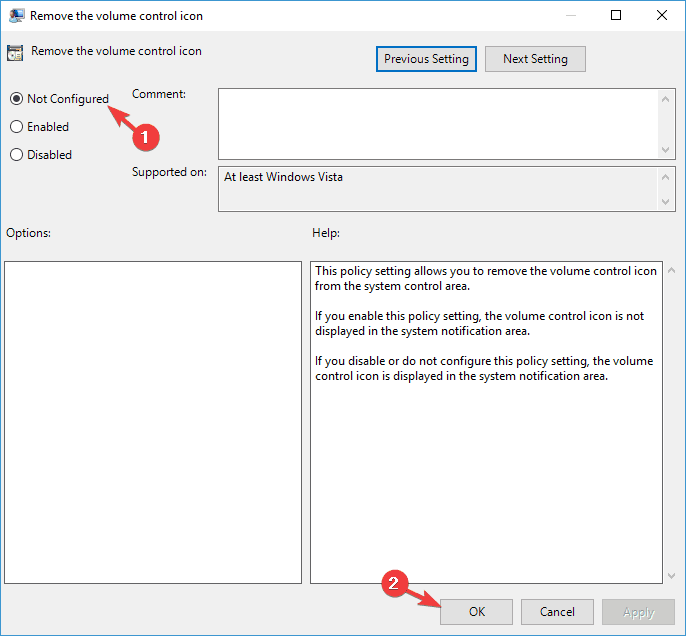
- Click Apply and OK to save changesIf Local Group Policy Editor is not available in your PC, try this registry hack to restore the sound icon in Windows 10. Follow these steps:
- Press Windows Key + R and enter regedit. Press OK to launch Registry Editor.
- In the left pane, navigate to the following key:
HKEY_CURRENT_USER\SOFTWARE\Microsoft\ Windows\CurrentVersion\Policies\Explorer - On the right-side, look for the HideSCAVolume entry, double-click on it, change value date to 0 and then click OK.
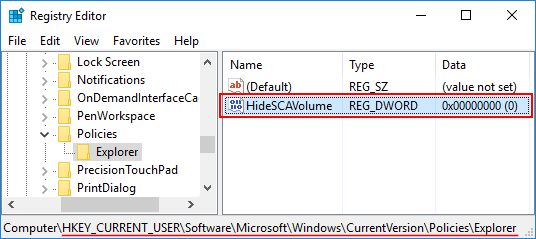 Restart your computer and you should see the Volume / Sound icon at the taskbar in Windows 10.
Restart your computer and you should see the Volume / Sound icon at the taskbar in Windows 10.
Add values to the registry
- Press Windows Key + X to open Power User Menu and select Command Prompt (Admin).
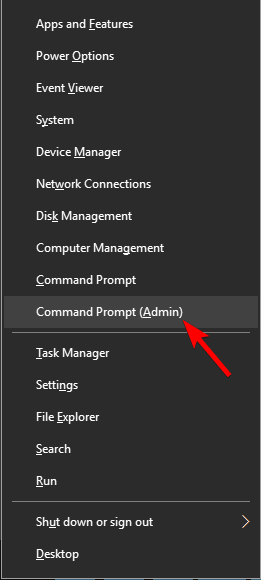
- When Command Prompt starts enter the following lines:
- Close Command Prompt and check if the issue is resolved.
Adding values to the registry can be potentially dangerous and cause system instability, therefore, it might be a good idea that you create a backup of your registry just in case.
Update your audio drivers
- Press Windows Key + X and choose Device Manager from the list.
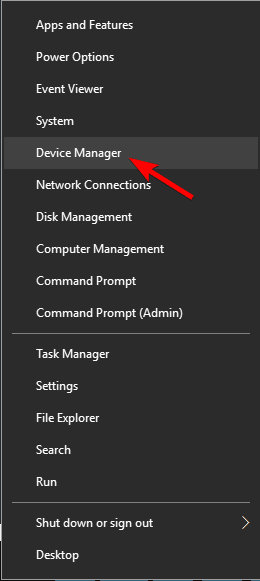
- When Device Manager opens, expand the Sound, video and game controllers section, right-click your audio device and choose Update driver.

- Select Search automatically for updated driver software and let Windows download the best driver for your device.
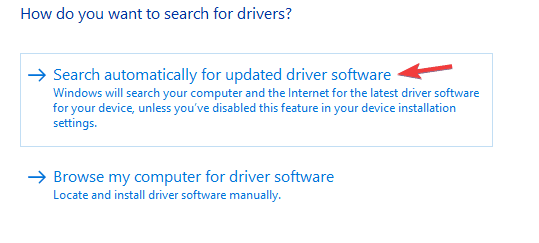
According to users, some of them managed to fix the problem with missing volume icon simply by updating their audio driver. Sometimes outdated drivers can cause this and other problems to occur, and in order to fix it, it’s advised to update your drivers.
Reset system tray icons in the Registry
- Press Win + R keys together on the keyboard to open the Run dialog and type the following into the Run box:
regedit
This will open the Registry Editor app for you.
- Now, press and hold Ctrl+Shift and then right click the taskbar. You will see a new item Exit Explorer. Click it.

- Now, return to Registry Editor.
Go to the following Registry key:HKEY_CURRENT_USER\Software\Classes\Local Settings\Software\Microsoft\Windows\CurrentVersion\TrayNotify
- In the right pane, delete the IconStreams Registry value.
- Now delete the PastIconsStream Registry value.

- Press Ctrl+Shift+Esc to open Task Manager. Use File -> Run new task menu item in Task Manager. Type Explorer in the “Create New Task” dialog and press Enter to restore Desktop.
Enable the legacy Volume Control slider
To determine if the new shell experience is causing the problem, you can enable the legacy volume control slider using a registry edit.
- Start Regedit.exe and go to:
HKEY_LOCAL_MACHINE\SOFTWARE\Microsoft\Windows NT\CurrentVersion
- Create a subkey named
MTCUVC - With the MTCUVC key selected, create new DWORD (32-bit) value named
EnableMtcUvc
EnableMtcUvcwith value data of 0 enables the legacy volume control flyout. - Exit the Registry Editor.
We’ve now enabled the Windows 7-style legacy volume control slider in Windows 10. No restart required after the registry edit.

Alternately, open an admin Command Prompt and run:
msdt.exe -id AudioPlaybackDiagnostic -skip yes -ep SndVolTrayMenu -elevated yes
This starts the audio troubleshooter.

Reinstall ShellExperienceHost
Start PowerShell.exe as administrator and then run this command:
Get-AppxPackage Microsoft.Windows.ShellExperienceHost | Foreach {Add-AppxPackage -DisableDevelopmentMode -Register "$($_.InstallLocation)\AppXManifest.xml"}
The above command reinstalls the ShellExperienceHost package, which is responsible for Start menu & Taskbar functionality.
Workaround: Install EarTrumpet
You may consider installing the excellent EarTrumpet software, a third-party alternative. EarTrumpet lets you control the volume of classic and modern Windows Apps in one nice UI. EarTrumpet would be an excellent replacement for the native Taskbar speaker icon. In fact, it shows up alongside the default speaker icon.
After installing EarTrumpet, you can hide the native speaker icon by going into the Settings → Turn system icons on or off page.
EarTrumpet is available for free at the Microsoft Store. Get EarTrumpet from Microsoft Store.


You see the various sliders in the flyout. You can even switch the default playback device (eg., speakers to headphone, or the other way around) on a per-application basis via the flyout.
Whereas the Windows default volume control flyout shows only the global slider; independent controls are available only in the Volume Mixer (sndvol.exe).

You can still open the Windows legacy volume mixer and all other dialogs via EarTrumpet icon’s context menu.

The Settings option in the EarTrumpet speaker icon context menu lets you assign a keyboard shortcut key to open the volume control slider.

Source: https://github.com/File-New-Project/EarTrumpet
