In dit artikel leest u hoe u Windows 11 kunt versnellen en de prestaties aanzienlijk kunt verbeteren.
Start uw pc opnieuw op en werk deze bij
Dit is het makkelijkste om te doen en het is een van die dingen die kunnen helpen. Allereerst, controleer op nieuwe updates door naar Instellingen -> Windows Update -> Controleren op updates te gaan. Als er iets nieuws is dat u nodig hebt, installeer dan de update en start het apparaat opnieuw op.
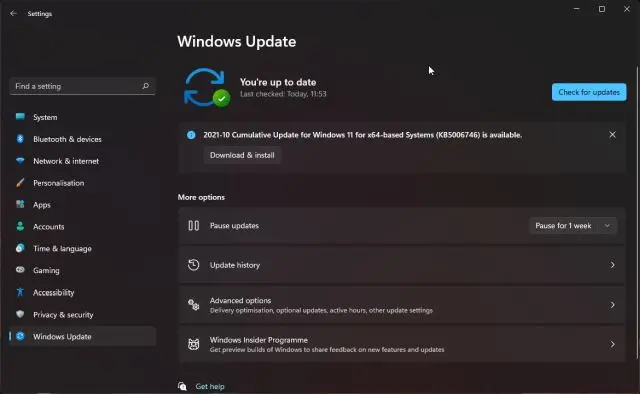
Als het systeem up-to-date is, kan het geen kwaad om het opnieuw op te starten.
Opstartprogramma’s/apps uitschakelen
U kunt de opstarttijd van Windows 11 te versnellen door onnodig automatisch startende onderdelen uit te schakelen
- Tik op het menu Start en selecteer Taakbeheer. Dit kan ook worden gedaan door de sneltoets “Ctrl + Shift + Esc” te gebruiken.
- Zodra het menu Taakbeheer verschijnt, klikt u op de optie ‘Meer details’.
- Selecteer nu de optie Opstarten . Hier vindt u de programma’s die kunnen worden uitgeschakeld.
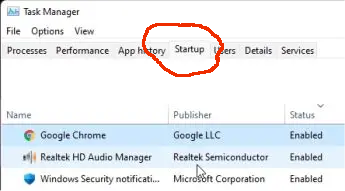
- Klik met de rechtermuisknop op het programma van uw keuze en selecteer vervolgens de optie Uitschakelen .
Ook kun je Microsoft Teams, OneDrive en Skype uitschakelen:
- Open Instellingen door op de Windows-knop te klikken. U kunt ook op de Windows 11-sneltoets “Windows + I” drukken om Instellingen direct te openen.
- Selecteer daarna de Apps-opties en klik op Opstarten.
- Schakel daar alle apps uit die u niet wilt laten draaien tijdens het opstarten.
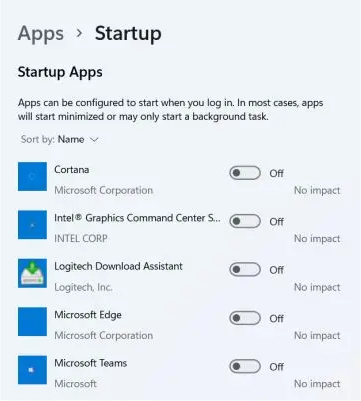
Herstartbare apps uitschakelen
- Open Instellingen en ga naar het gedeelte Accounts. Selecteer de Aanmeldingsopties.
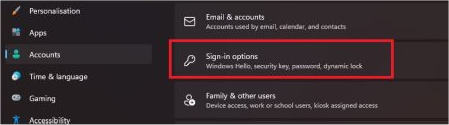
- Schakel nu de schakelaar voor ‘Mijn opnieuw opstartbare apps automatisch opslaan en opnieuw opstarten wanneer ik me opnieuw aanmeld’ uit en u bent klaar.
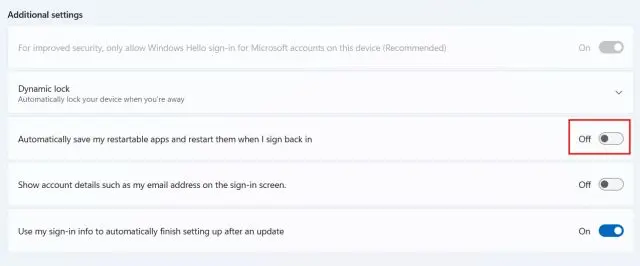
Tijdelijke bestanden verwijderen
Druk op ‘ Windows+X ‘ en tik op de optie Uitvoeren. U kunt ook de sneltoets Windows+R gebruiken om de optie direct te krijgen
- Typ “%temp%” en selecteer OK.
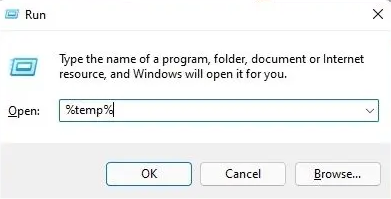
- U wordt nu naar de map met tijdelijke bestanden geleid. Selecteer ze allemaal en verwijder ze.
Maak schijfruimte vrij
Verwijder alle onnodige downloads en overige data die u niet meer nodig hebt, voldoende vrije schijfruimte zorgt er voor dat windows soepeler functioneert.
Opslaginzicht inschakelen
U kunt Opslaginzicht inschakelen zodat Windows 11 van tijd tot tijd automatisch opschoont. Om dit in te schakelen, volgt u de onderstaande stappen.
- Open Instellingen en klik op Systeem in de zijbalk.
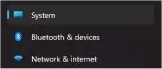
- Selecteer de optie Opslag en klik vervolgens op Opslaginzicht inschakelen .
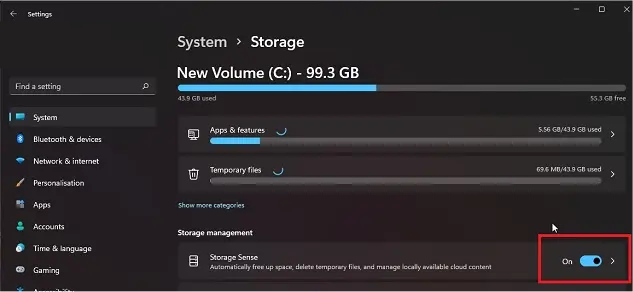
Schakel animaties en visuele effecten uit
De Windows 11 vloeiende animaties, acrylvervaging , transparante UI-elementen, en dergelijke vertragen windows aanzienlijk.
Dit is wat u moet doen:
- Open Instellingen en ga naar Personalisatie.
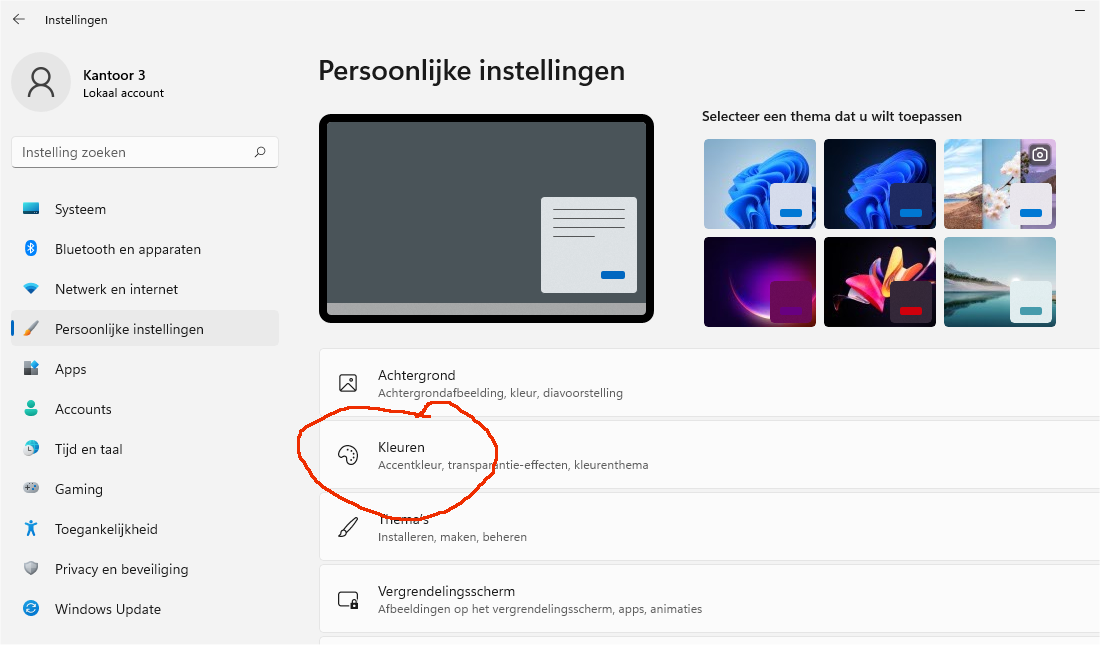
- Tik op de opties Kleuren. Schakel hier de schakelaar voor ‘Transparantie-effecten’ uit.
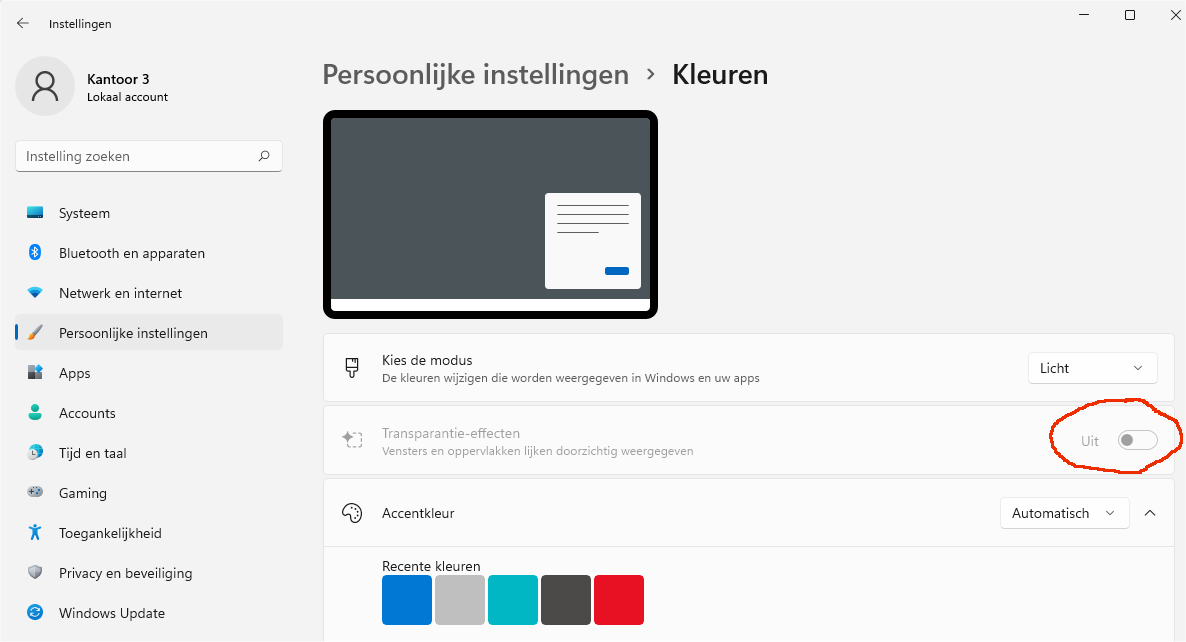
- Ga daarna in de zijbalk naar Toegankelijkheid.
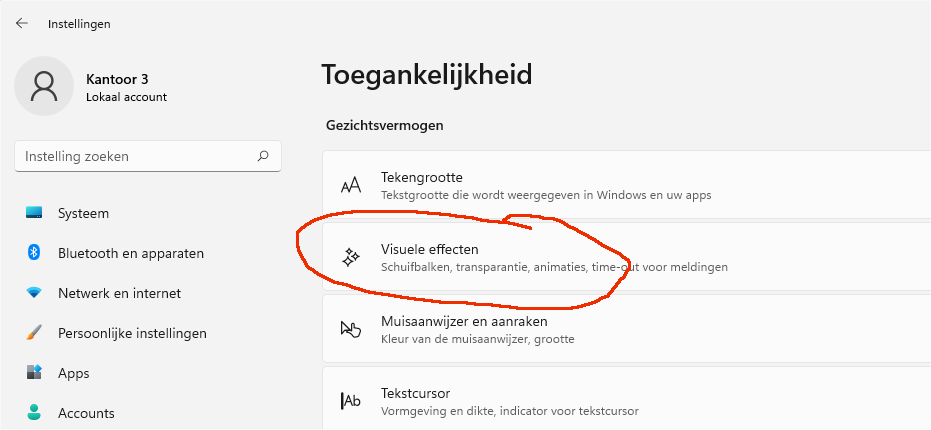
- Selecteer nu de optie Visuele effecten en schakel ‘Transparantie-effecten’ en ‘Animatie-effecten’ uit.
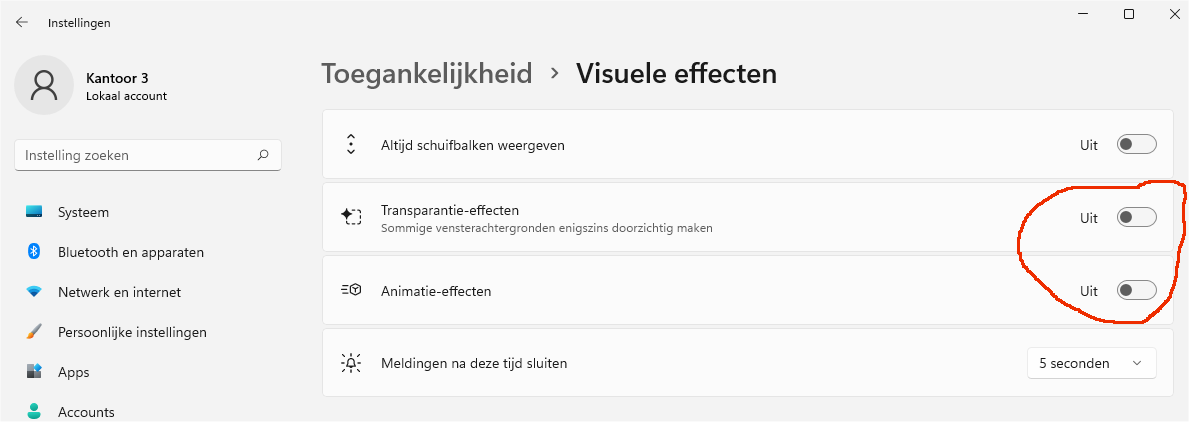
- Nadat u dat hebt gedaan, drukt u eenmaal op de Windows-toets en zoekt u naar ‘ Geavanceerde systeeminstellingen weergeven ‘.
Geavanceerde systeeminstellingen
- Drukt u eenmaal op de Windows-toets en zoek u naar ‘ Geavanceerde systeeminstellingen weergeven ‘.
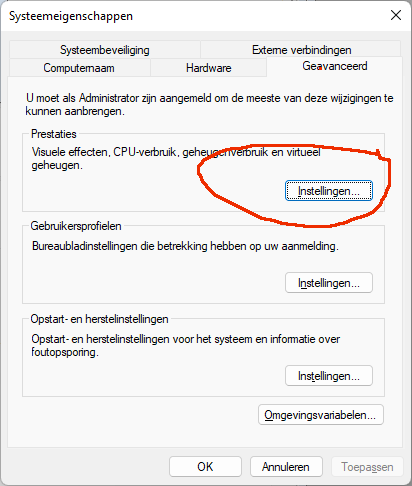
- Open het en klik op “Instellingen” onder het gedeelte “Prestaties”. Kies hier “Aanpassen voor beste prestaties” en klik op OK en het is klaar.
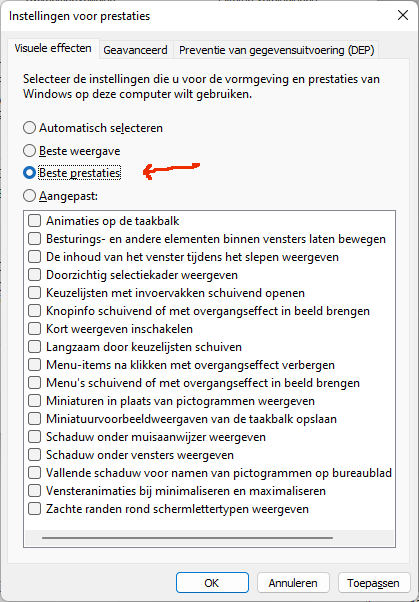
Meldingen en tips uitschakelen
Hier leest u hoe u meldingen en tips in Windows 11 uitschakelt.
- Ga naar de optie Instellingen (door op het menu Start te klikken of door op Windows+I te drukken).
- Selecteer de optie Meldingen . Daar vindt u twee opties: “Bied suggesties over hoe ik mijn apparaat kan instellen” en “Bied suggesties over hoe ik mijn apparaat kan instellen”. Schakel beide uit.
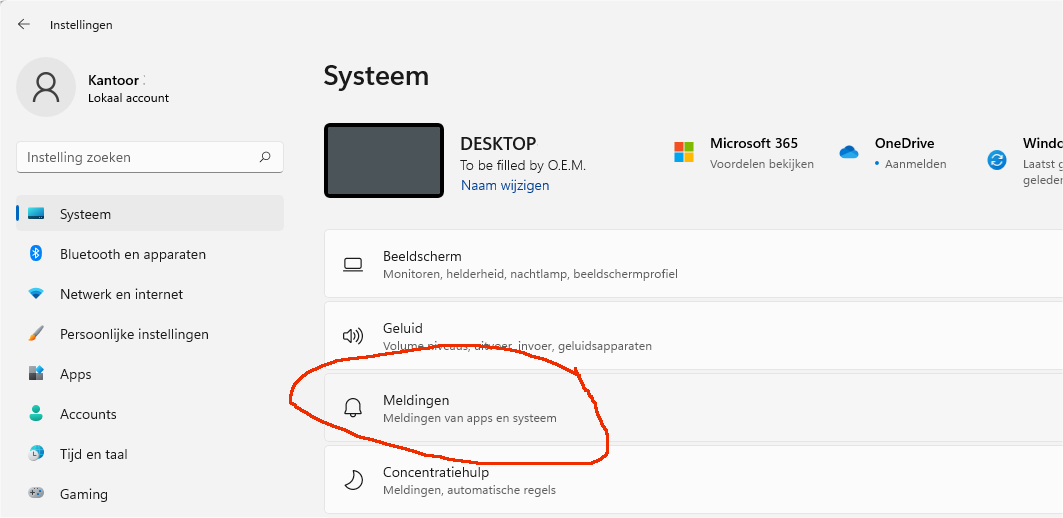
- Selecteer de optie Meldingen . Daar vindt u twee opties: “Bied suggesties over hoe ik mijn apparaat kan instellen” en “Bied suggesties over hoe ik mijn apparaat kan instellen”. Schakel beide uit.
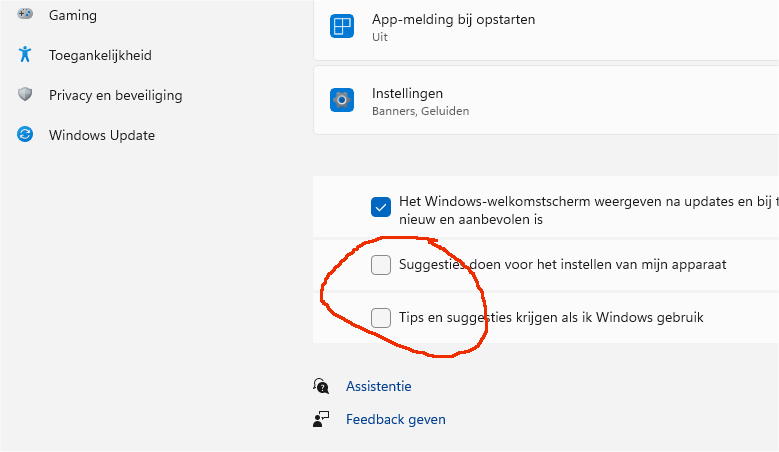
Achtergrond-apps uitschakelen
Er zijn een aantal apps die op de achtergrond draaien om up-to-date te blijven. Hoewel mail- en agenda-apps geen probleem vormen, kunnen er veel onnodige achtergrond-apps zijn die het apparaat kunnen laten vertragen.
Klik met de rechtermuisknop op het Windows-pictogram en klik op de optie Apps en onderdelen
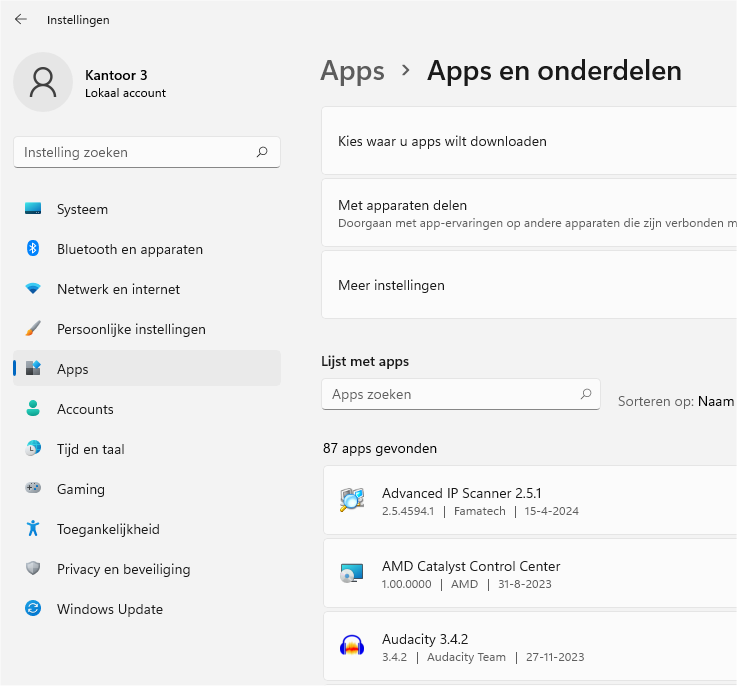
- U vindt een lijst met apps. Klik hier op het menupictogram met de drie puntjes naast de apps die u niet op de achtergrond wilt laten draaien.
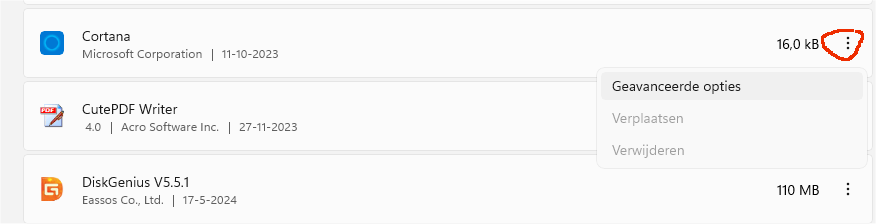
- Selecteer ‘Geavanceerde opties’ en selecteer Nooit om de taak te voltooien.
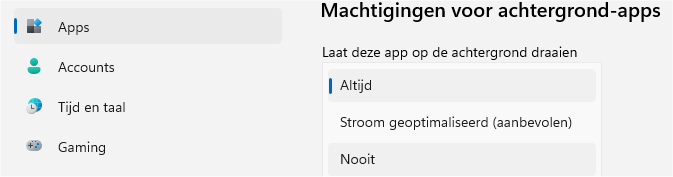
Schakel de spelmodus uit
Als je geen gamer bent, kun je het beste de Game Mode helemaal uitschakelen. Het stopt DVR en andere Xbox-gerelateerde services op de achtergrond, waardoor je Windows 11-pc sneller wordt.
- Open hiervoor Instellingen en ga naar ‘Gamen’ en zet de Xbox Game Bar uit.
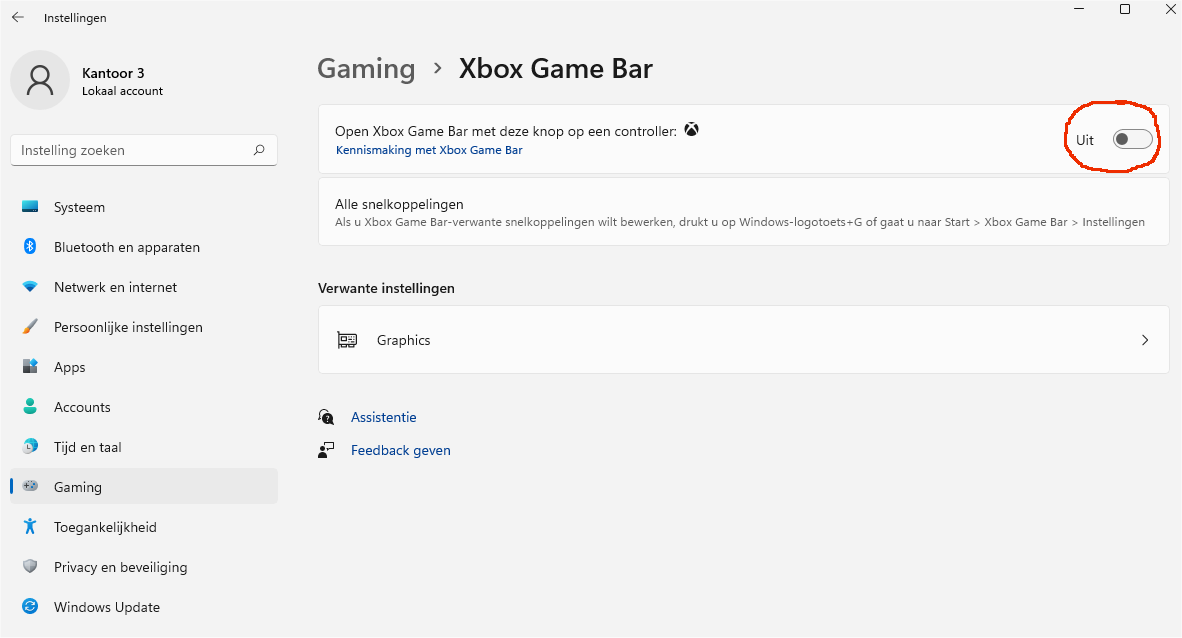
- Open de “Spelmodus” en schakel de schakelaar uit.

Installeer geen antivirussoftware van derden
Het is een veelvoorkomend misverstand om een antivirusprogramma van derden te installeren op Windows 11 en 10. Ja, er was een tijd dat je een speciaal antivirusprogramma nodig had om malware en virussen te blokkeren. Microsoft heeft echter de beveiliging verbeterd en de ingebouwde Windows Security (ook wel Windows Defender genoemd) is meer dan voldoende om je Windows 11-pc te beschermen. Microsoft werkt de virusdefinities regelmatig bij en in mijn gebruik is het een betrouwbaar antivirusprogramma gebleken.
Energiebeheer aanpassen naar Ultimate Power!
Start een CMD venster als Administrator en voer onderstaande code uit:
powercfg -duplicatescheme e9a42b02-d5df-448d-aa00-03f14749eb61
Je vindt daarna een nieuwe optie onder energiebeheer, die je kunt selecteren.
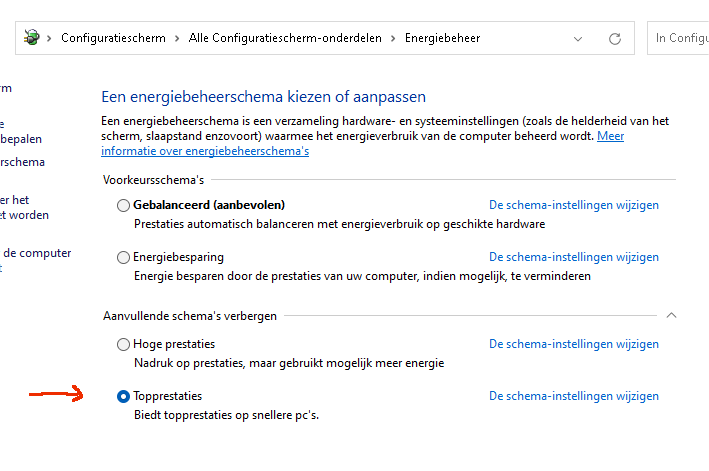
UAC en nog veel meer uitschakelen ?
Lees meer op deze site : https://github.com/ChrisTitusTech/winutil
Of voer gewoon onderstaande code uit in een CMD venster dat je als Administrator hebt geopend.
powershell -Command “iwr -useb https://christitus.com/win | iex”
irm christitus.com/win | iex
Het duurt even voor dat er iets gebeurt, heb even geduld…
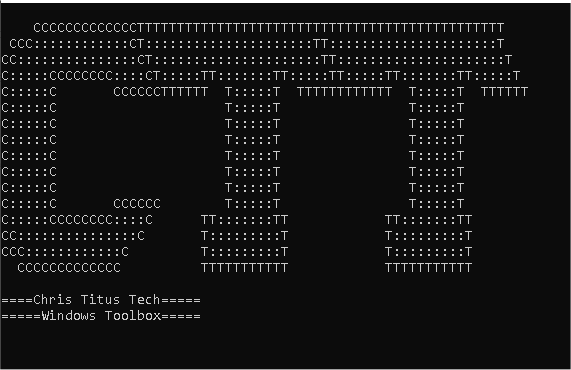
Na verloop opent zich een ander venster, boordevol met tools en opties, veel plezier !
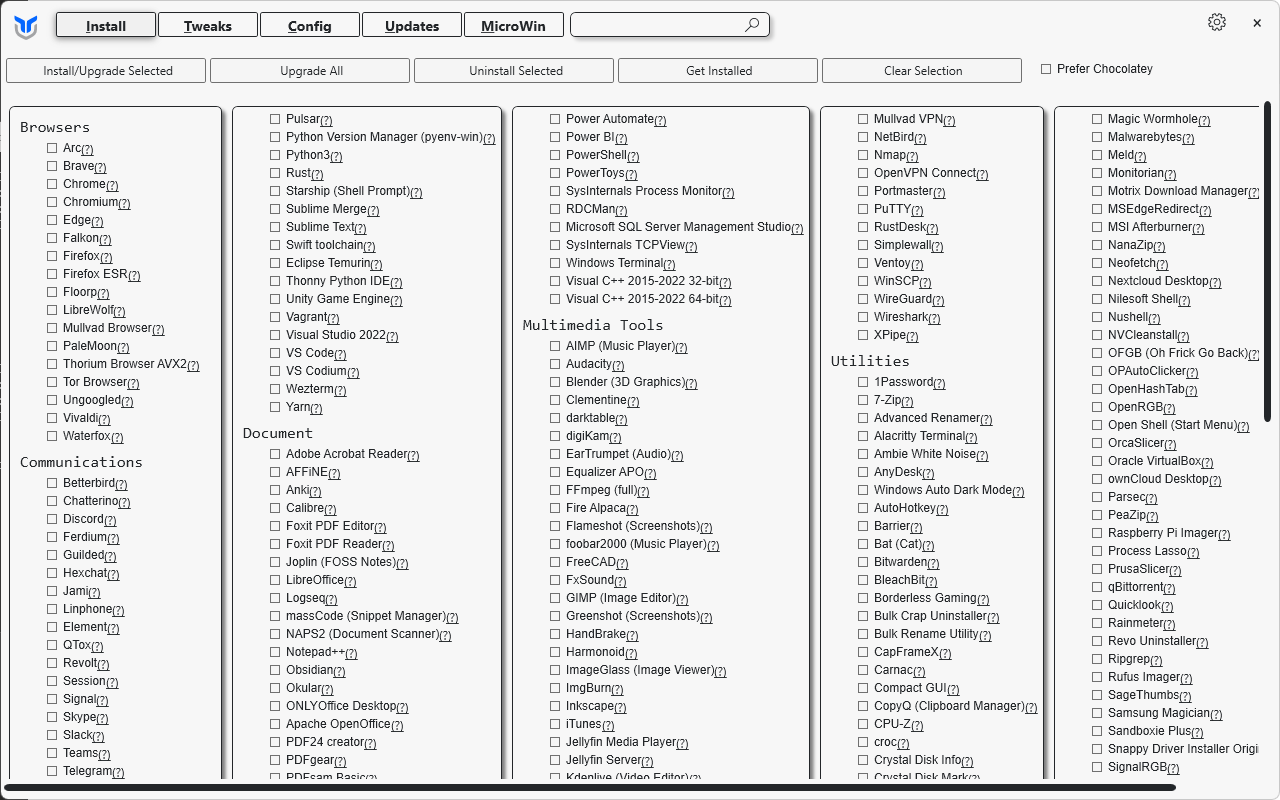
Onder Tweaks vindt je nog een aantal interessante opties
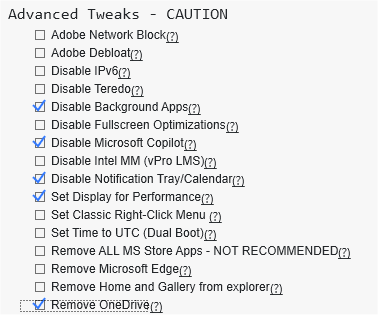
Klik op run tweaks om je selectie uit te voeren
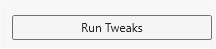
Wacht tot dat in het zwarte venster het volgende verschijnt ( Eventuele Warnings kun je negeren ).
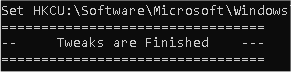
Nog meer uitschakelen ?
Hieronder nog een paar uitgebreide tools* om Windows nog sneller te maken.
- Zorg er allereerst voor dat u App Installer ( gratis ) bijwerkt vanuit de Microsoft Store.
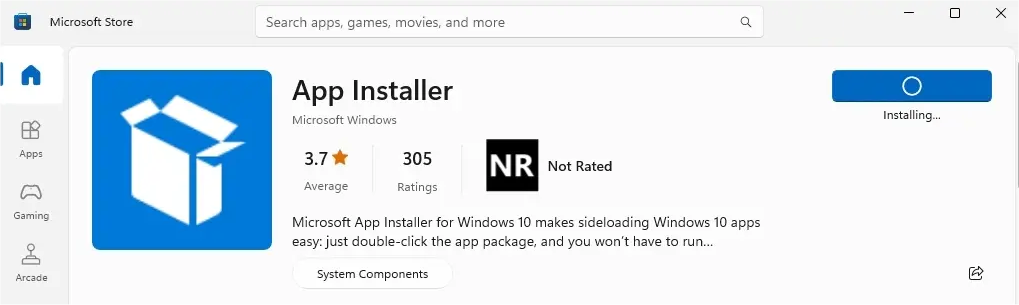
- Zodra u de update hebt uitgevoerd, opent u het menu Start en zoekt u naar ‘PowerShell’. Klik nu op ‘Als administrator uitvoeren’.
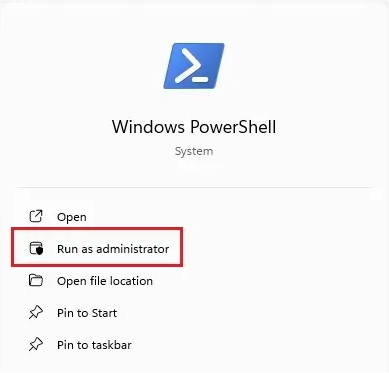
- Plak de onderstaande opdracht in het PowerShell-venster en druk op Enter. Er wordt een nieuw PowerShell-venster geopend.
& ([scriptblock]::create((irm "https://win11debloat.raphi.re/")))
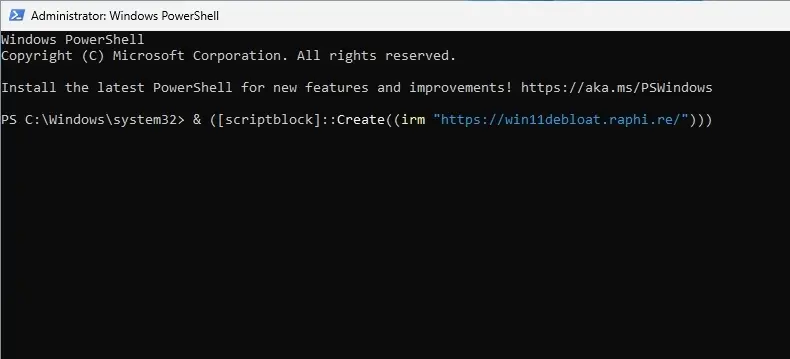
Kies hier gewoon voor optie 1
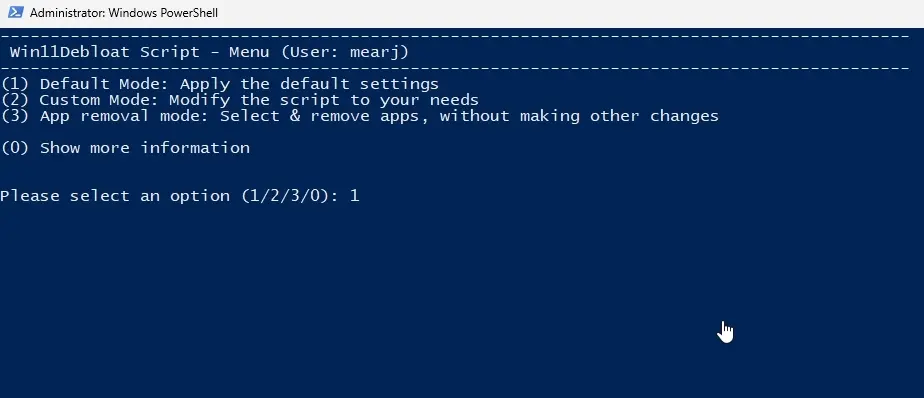
Start nu uw pc opnieuw op.
Last van reclame binnen Windows?, kijk eens op:
https://github.com/builtbybel/xd-AntiSpy/releases
* Wij dragen geen verantwoordelijkheid voor de werking van tools die door derden zijn gemaakt.
